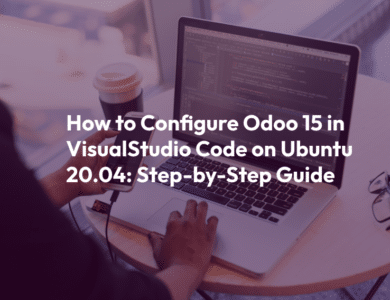How to Configure Odoo 12 in Visual Studio Code on Ubuntu 20.04: A Step by Step Guide
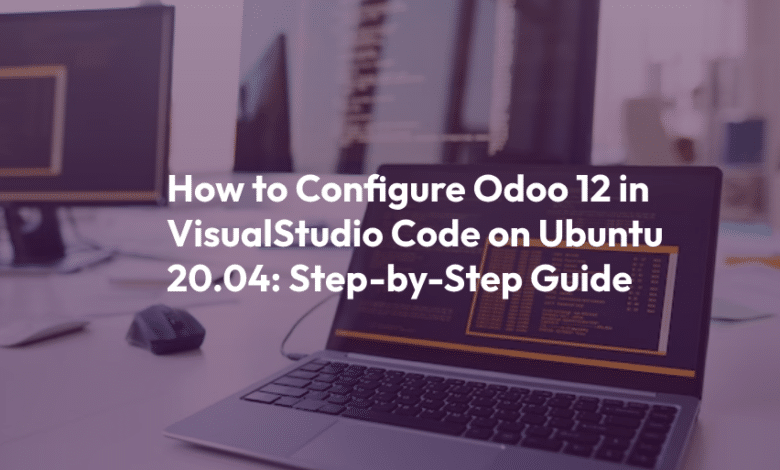
Introduction
If you’re a developer or an enthusiast looking to configure Odoo 12 in Visual Studio Code on Ubuntu 20.04, you’re in the right place. Odoo is a powerful open-source ERP and business management software, and setting it up in an integrated development environment like Visual Studio Code can significantly enhance your productivity. In this step-by-step guide, we’ll walk you through the process, from installing the necessary software to configuring your Odoo 12 project.
Prerequisites
Before we dive into the configuration process, make sure you have the following prerequisites in place:
1.Ubuntu 20.04: You should have a working Ubuntu 20.04 system. If you don’t have it installed yet, make sure to set it up before proceeding.
2.Visual Studio Code: If you haven’t already installed Visual Studio Code, you can do so by visiting the official website or using the Ubuntu Software Center.
3. Python and pip: Odoo is built on Python, so ensure you have Python 3 and pip installed. You can check your Python version using the command `python3 –version` and install pip using `sudo apt install python3-pip`.
4. Git: You’ll need Git for cloning Odoo repositories. If it’s not already installed, use `sudo apt install git` to install it.
5.PostgreSQL: Odoo uses PostgreSQL as its database, so you’ll need to install it if you haven’t already. Use the command `sudo apt install postgresql` to install PostgreSQL.
Step 1: Installing and Configuring PostgreSQL
1. After installing PostgreSQL, you’ll need to create a PostgreSQL user for your Odoo instance. Run the following commands to do so:
sudo su - postgres
createuser --createdb --username postgres --no-createrole --no-superuser --pwprompt odoo122. When prompted, set a secure password for the “odoo12” user.
3. You should now create a new PostgreSQL database. You can name it “odoo12” or choose a name that suits your project. Replace `odoo12` with your preferred database name in the following command:
createdb --username odoo12 --owner odoo12 odoo124. To exit the PostgreSQL user session, use the command:
exitStep 2: Clone Odoo 12 Repository
1. Now, navigate to the directory where you want to set up your Odoo project. In your terminal, run:
git clone https://www.github.com/odoo/odoo --depth 1 --branch 12.0 --single-branch .This command clones the Odoo 12 repository into your current directory.
Step 3: Install Python Dependencies
1. Odoo relies on various Python libraries and dependencies. You can install them using pip. Run the following command to install the necessary packages:
pip3 install -r requirements.txt2. You might encounter some missing system packages. To install them, you can use the command:
sudo apt install -y libxml2-dev libxslt1-dev zlib1g-dev libsasl2-dev libldap2-dev build-essential libssl-dev libffi-dev libmysqlclient-dev libjpeg-dev libxmlsec1-dev libopenjp2-7 libopenjp2-7-dev
Step 4: Configuration File
1. Create a configuration file for your Odoo instance. In your Odoo project directory, make a copy of the default configuration file:
cp odoo.conf.example odoo.conf2. Next, open the
`odoo.conf`file in your preferred text editor and configure it according to your needs. You can set database credentials, the server’s listening interface, and other parameters in this file. Here’s an example of a basic configuration:
[options]
admin_passwd = admin
db_host = False
db_port = False
db_user = odoo12
db_password = False
addons_path = /path/to/your/addons
logfile = /path/to/your/logfileRemember to replace `/path/to/your/addons` and `/path/to/your/logfile` with the actual paths to your Odoo addons and log files.
Step 5: Running Odoo
1. You’re almost ready to run your Odoo instance. Start it using the following command:
./odoo-bin -c odoo.confYour Odoo server should now be running, and you can access it in your web browser at `http://localhost:8069`.
Step 6: Install Odoo Modules
1. To install additional Odoo modules, you can do so via the Odoo interface. Log in using the username “admin” and the password you specified in the `odoo.conf` file.
2. Navigate to the “Apps” section, where you can search for and install the desired modules.
Step 7: Development in Visual Studio Code
1. Open Visual Studio Code and navigate to your Odoo project folder.
2. To make the development process smoother, you can install the “Python” extension for syntax highlighting and linting.
3. You can also use the “Docker” extension if you want to containerize your Odoo environment for better project isolation.
Conclusion
Configuring Odoo 12 in Visual Studio Code on Ubuntu 20.04 is a comprehensive process, but it’s well worth the effort. With your Odoo instance up and running in a powerful development environment, you can efficiently build, customize, and extend your ERP system. This step-by-step guide should help you get started on your Odoo development journey, whether you’re an experienced developer or just starting with Odoo.
Odoo is a versatile platform, and by configuring it in Visual Studio Code, you’ll have the tools you need to create and manage a wide range of business applications, from inventory and sales to HR and accounting. Happy coding!